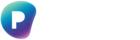Getting Started with Starter: How to save searches
When searching across your collections in Starter if there is a regular search you perform you can save the search and run it whenever you require by saving the URL in the browser. This is how:
1.1 Login to Starter using your email address and Password. The Home screen will display.
1.2 In the Search field at the top of the screen type in the search string criteria and hit enter or click the magnifying glass icon, for example:

1.3 If any results meet the search criteria they will display, for example:
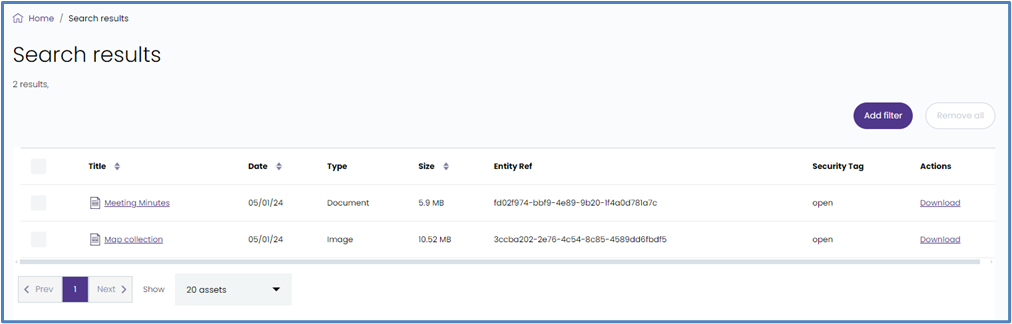
1.4 The URL in the browser will include the search criteria, for example:

1.5 To save this search for future use simply save the URL as a Bookmark or Favourite. Make sure you give the bookmark a descriptive name, for example:
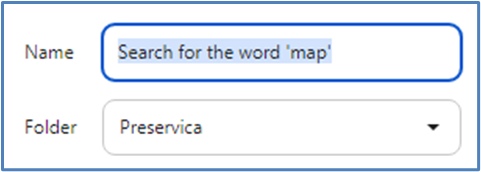
How you save the search will vary depending on the browser you use:
For Chrome:
1. Click the star icon in the URL bar
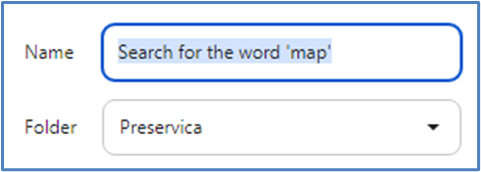
and click Edit to put it in a specific bookmark folder, or
2. Click the 3 dotted button at the end of the URL bar

and select Bookmarks and lists > Bookmark this tab…

and click Edit to put it in a specific bookmark folder.
For Edge:
1. Click the star icon in the URL bar
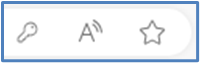
and click the folder or More button to put it in a specific bookmark folder, or
2. Click the 3 dotted button at the end of the URL bar

and select Favourites

And select the specific folder to put the favourite in.
For Safari:
1. Click on the Add button

2. Click Add Bookmark
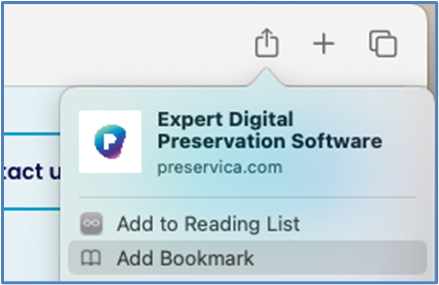
3. Edit the title and click Add
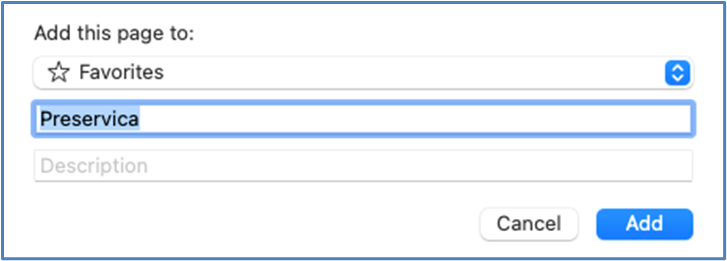
1.6 To run the search, select the Bookmark/Favourite from the saved folder location for the browser you use.
1.7 Being able to save searches may be especially useful if you use the advanced search and metadata field filters for more complex searches, for example, searching for the word ‘map, and using the additional Advanced search options below:
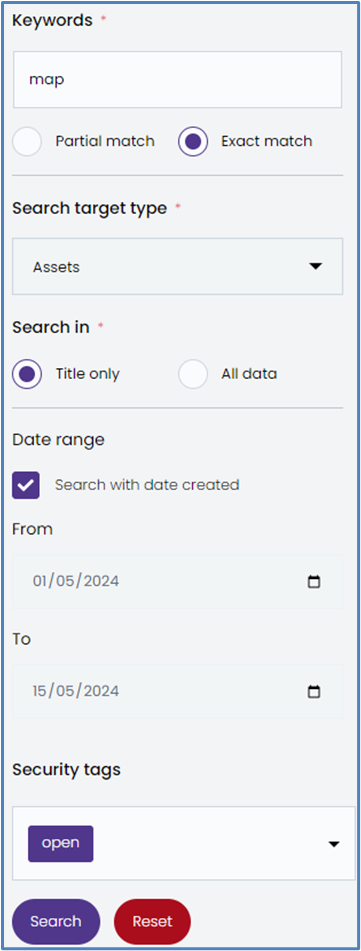
This will result in a longer, and more complex URL, for example (the URL below is spread across 2 lines):


If you also apply a metadata filter, for example like this:
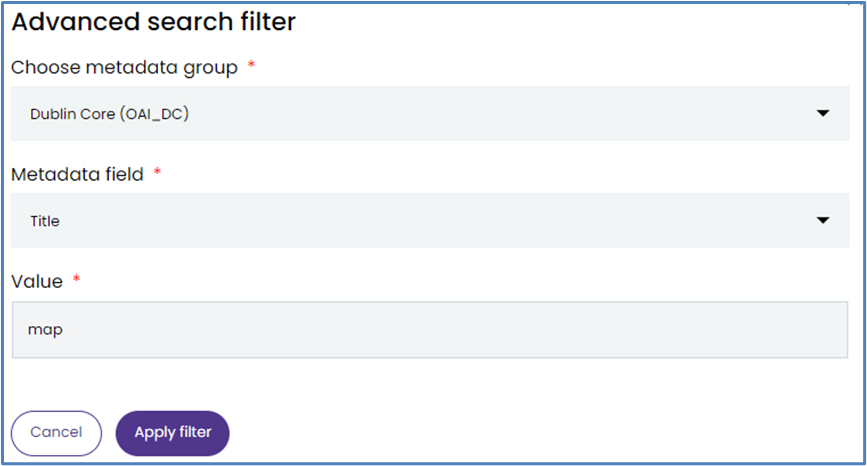
The associated URL will look like this (the URL below is spread across 2 lines):


If you are using Portal for Starter searches can be saved via the Save filter option in the Advanced search screen.