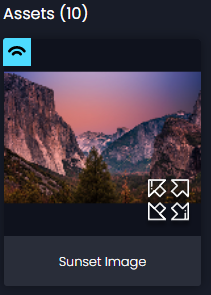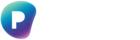1.1 Login to Starter using your email address and Password.
The Home screen will display.
1.2 Navigate to the folder/sub-folder where you wish to upload the content into and select the folder.
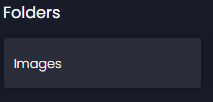
1.3 Select the content you want to upload and drag and drop onto the main window. You can select multiple items.
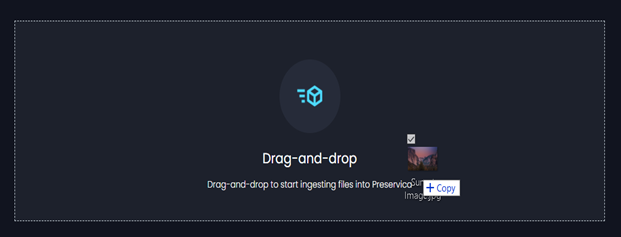
1.4 The Upload workflow will begin, You can see this in the bottom right-hand corner
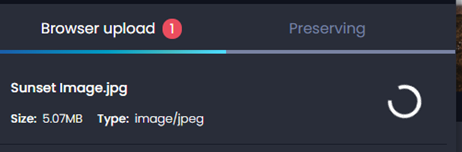
1.5 When the upload has completed the Preservation workflow will automatically start. You can see the progress and the steps performed by clicking Preserving. You can also Minimise or Hide this display
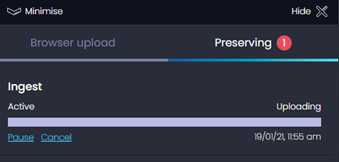
Note: by default the asset(s) will have the access view setting of Public, and will therefore appear on the Access Portal. If you do not want the asset(s) to appear then change the access view setting to Private by right-clicking on the asset and selecting Private
1.6 Once completed, the content will display in the location it was uploaded into. You may need to refresh the page to see it.
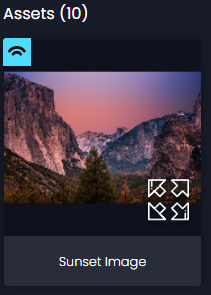
You can also use the Upload file(s) function by following these steps:
1.7 Click the Add button.
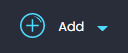
The Actions bar will display.
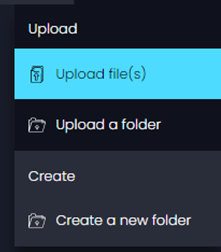
1.8 Click on Upload file(s).
A Windows Explorer window will display.
1.9 Navigate to the location of the or asset (file) to be uploaded and select the asset.
Note: You can only select one file at a time to be uploaded.
1.10 Click Open.
1.11 The Upload workflow will begin, You can see this in the bottom right-hand corner
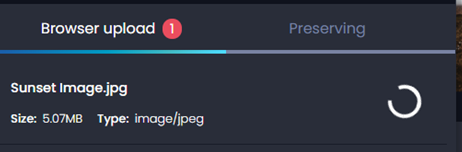
1.12 When the upload has completed the Preservation workflow will automatically start. You can see the progress and the steps performed by clicking Preserving. You can also Minimise or Hide this display
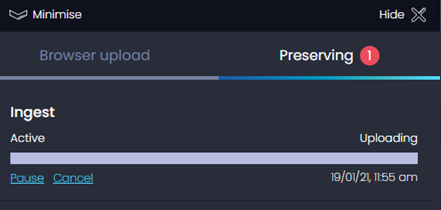
Note: by default the asset(s) will have the access view setting of Public, and will therefore appear on the Access Portal. If you do not want the asset(s) to appear then change the access view setting to Private by right-clicking on the asset and selecting Private
1.13 The content will display in the location it was uploaded into.