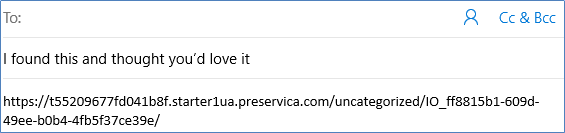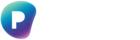1.1 Login to Starter using your email address and Password.
The Home screen will display.
1.2 Navigate to an asset you want to view and share on the Access Portal
1.3 For an asset to appear on the Access Portal it’s access status must be set to Public. You can see this by the

icon against it. If this does not display it will mean it is Private. You can change this by right-clicking on the asset and selecting Public
Assets set to public will only be visible in the public portal if the folder they are in is also set to Public.
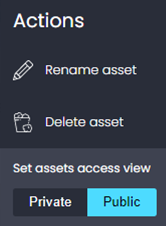
1.4 Select the asset. It will display, with a list of options below
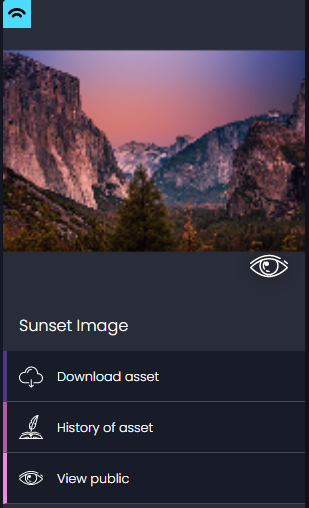
1.5 Select View public
1.6 A separate browser tab will open taking you to the asset in the Access Portal associated with your instance of Starter
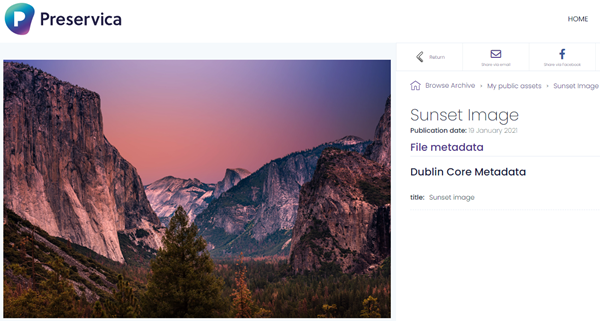
1.7 Here you can Share and Download the asset, or Save the page the asset is on

1.8 To share the asset via Facebook click on Share via Facebook
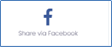
1.9 A separate browser tab will open requiring you to login to Facebook and complete the selection about posting the content
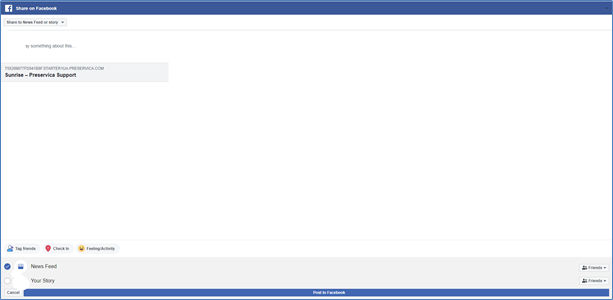
1.10 Similar steps apply if sharing via Twitter. If sharing via email, your default email application will open with a draft email containing a link to the asset