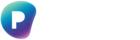This How To guide describes how you can change the visibility of the content in your collections. This can be done at Folder and Asset level. Content set as Public is visible on the Access portal by the public, content set to Private is only visible in Starter.
Assets set to public will only be visible in the public portal if the folder they are in is also set to Public.
Note: After uploading content into the root location, assets are set to Public by default.
1.1 Login to Starter using your email address and Password.
The Home screen will display.
1.2 Navigate to the folder/sub-folder/asset that you want to change the access view for.
1.3 Select the folder/sub-folder/asset, and right-click on it. You can see the current access view setting.
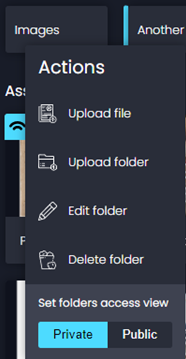
1.4 To change the access view setting, click on the non-highlighted option, i.e. to change from Private to Public, click Public.
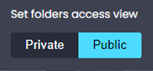
1.5 The access view setting will change. The setting change will also apply to all assets within the folder.
1.6 Folders/sub-folders that are set to Public will display with a blue banner on the left-hand side of the folder name..

1.7 Assets that are set to Public will display with an icon in the top left-hand corner. To change the access view setting for an asset right-click on the asset and select the required option, Public or Private.
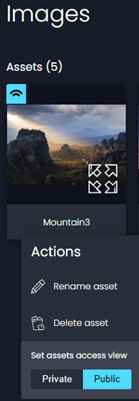
A folder can contain a mixture of Public and Private assets. For example, if a folder is set to Private but 4 assets within the folder are Public, the assets will still be visible via the Access Portal.
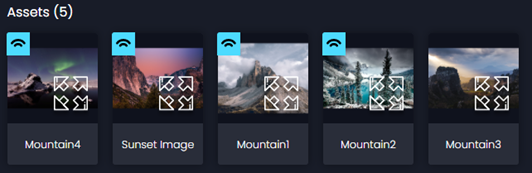
1.8 If a folder contains a mixture of Public and Private assets, and you change the folder access view, a warning message will display.
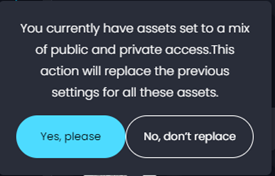
For example if you have a folder set to Public with a mixture of assets set to Private and Public, if you change the folder to Private and you select Yes, please, all assets will change to Private.