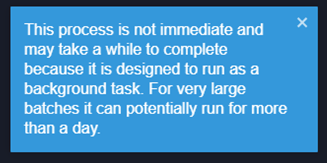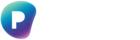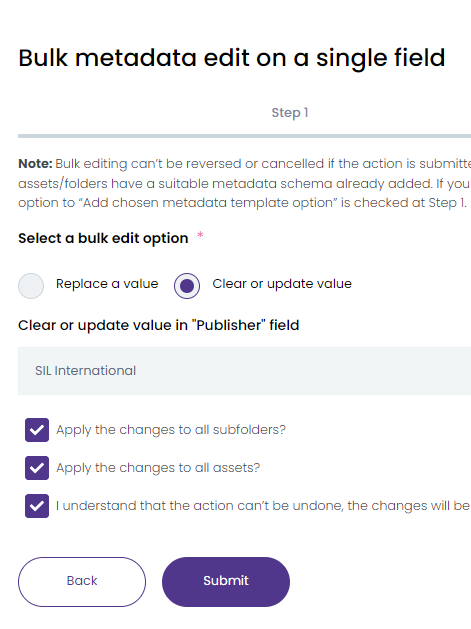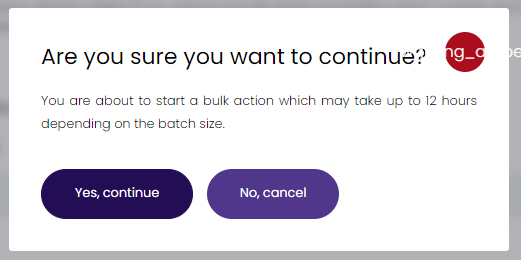The Bulk Metadata Editing feature allows you to update, replace or clear a specific metadata field across multiple folders in one go.
Please be aware that Bulk Metadata Editing is a powerful tool that will make permanent and irrevocable changes to your metadata. There is no preview or rollback functionality and the updates will be done in the background and may take some time depending on the number of assets affected.
The steps below only apply where the DC or MODS metadata template already exists on the assets you want to edit.
1. Login to Starter using your email address and password. The Home screen displays.
2. Find the folder that contain the assets you want to update the metadata for.
3. Right-click on the folder. To select multiple folders hold down the Ctrl key (on a Mac the Command key).
The Actions menu displays, with the Bulk edit metadata options at the bottom.
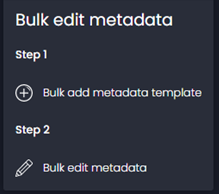
4. Choose step 2: Bulk edit metadata
5. A message displays checking if a metadata template already exists:
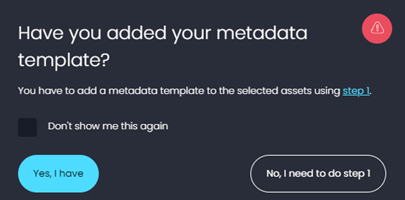
6. If a metadata template does exist , to continue click Yes, I have. If one needs to be added click No, I need to do step 1. This will then allow you to add one.
7. Click Yes, I have.
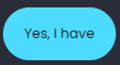
8. The Bulk metadata editing dialog displays, showing the 3 options available, Update, Replace and Clear.
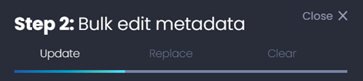
• Update: bulk update of a metadata schema field
• Replace: bulk replace of a metadata schema field that contains a specific value
• Clear: bulk removal of any value contained within a metadata schema field
Note: All fields are mandatory
9. For each option, the Schema and Field must be selected from the drop-down lists.
There are two schemas available:
• Dublin Core
• MODS
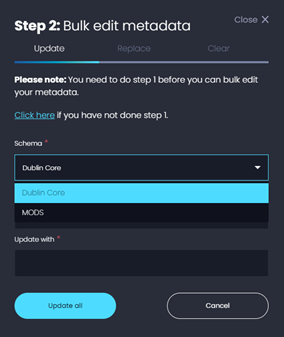
10. Depending on the Schema selected, the corresponding field drop-down list will display, i.e. for Dublin Core:
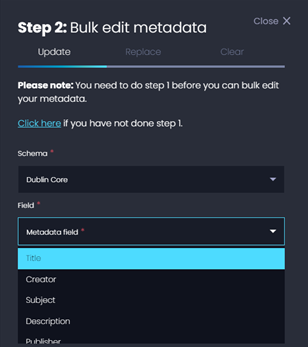
11. Select the appropriate field to update, replace or clear.
12. Then, depending on which edit option you have selected, you will be presented with:
• Update:

• Replace:

No further options exist if the Clear option is chosen.
13. Enter in the exact text to Update, Find or Replace with, for example:
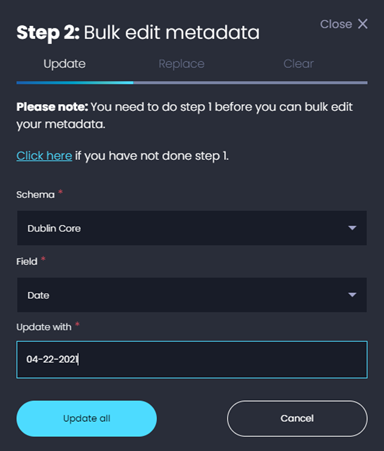
14. Click Update all, Replace all or Clear all, depending on the option selected.
15. An Are you sure? message will display.
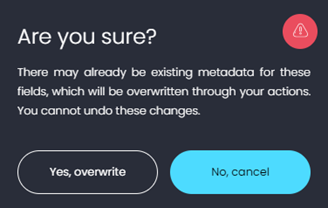
16. This is the last step before making the bulk metadata changes. Click Yes, overwrite to proceed or No, cancel to stop.
17. If you are sure click Yes, overwrite.
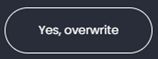
18. A message will display in the bottom right-hand corner. The update may take some time to complete depending on how many assets are being updated.